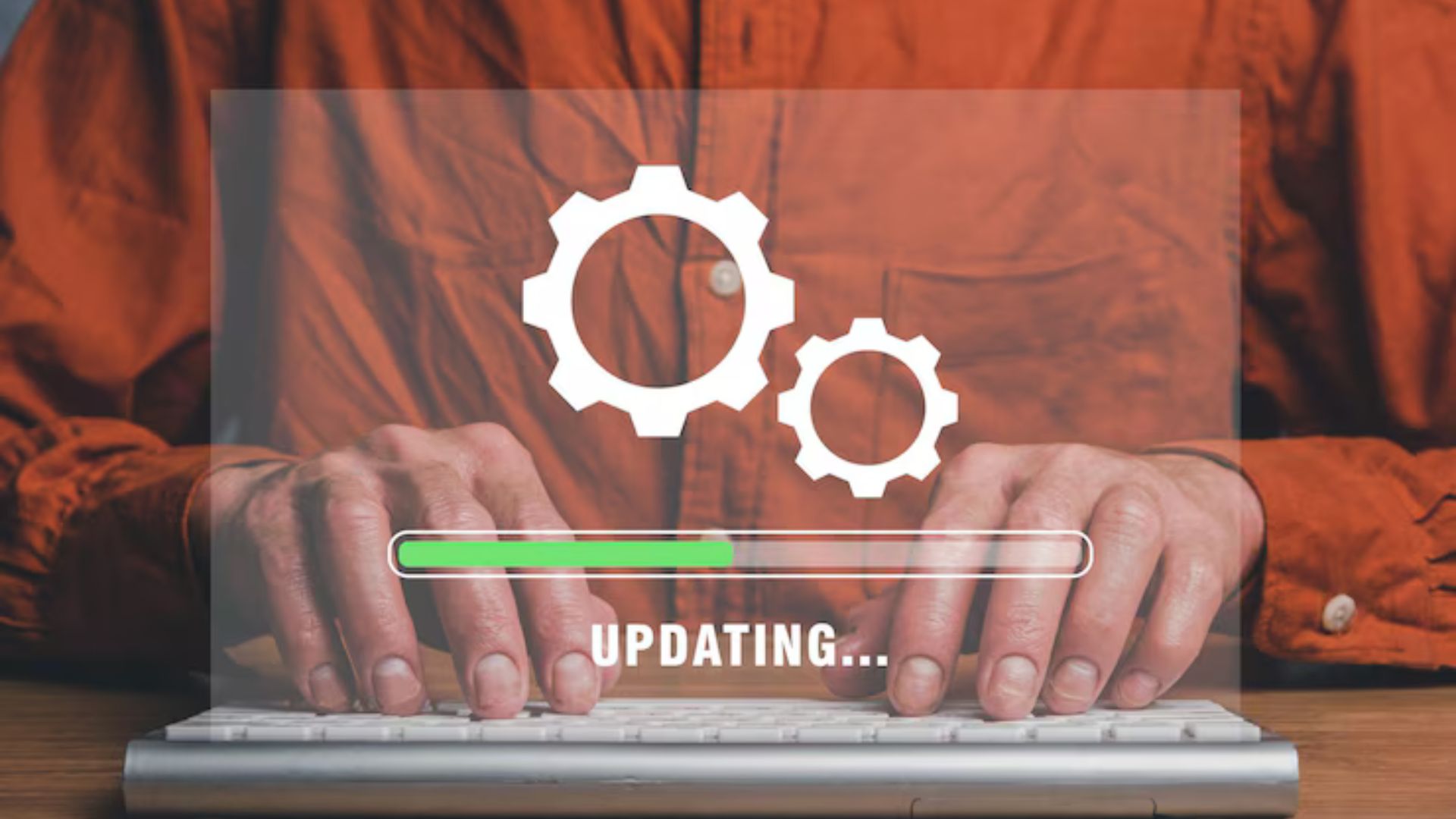AlmaLinux is a popular open-source operating system, known for its stability and compatibility with Red Hat Enterprise Linux (RHEL). One of the desktop environments that users often choose for its sleek interface and user-friendly features is KDE Plasma. This guide will walk you through the process of installing AlmaLinux with the KDE desktop environment, ensuring that you can enjoy the best of both worlds: a robust Linux distribution and a beautiful graphical interface.
Prerequisites
Before you begin the installation, ensure that you have the following:
A compatible computer with a minimum of 2 GB RAM (4 GB recommended).
At least 20 GB of free disk space.
A reliable internet connection (optional but helpful for updates).
A USB drive with at least 8 GB capacity.
Downloading AlmaLinux
Visit the AlmaLinux website: Go to the official AlmaLinux website.
Choose the right version: Select the version of AlmaLinux that suits your needs. For this guide, the latest stable release is recommended.
Download the ISO file: Click on the download link to get the AlmaLinux ISO file.
Creating a Bootable USB Drive
To install AlmaLinux, you need to create a bootable USB drive using the downloaded ISO file.
For Windows:
Download Rufus: Visit the Rufus website and download the latest version.
Insert your USB drive: Connect your USB drive to your computer.
Open Rufus: Launch the application. Select your USB drive under “Device.”
Select the ISO file: Click on the “Select” button and choose the AlmaLinux ISO file you downloaded.
Create the bootable drive: Click “Start” and wait for the process to complete.
For Linux:
Open a terminal.
Identify your USB drive: Run the command lsblk to find your USB drive (usually /dev/sdX, where X is a letter).
Create the bootable USB: Use the dd command:
bash
Copy code
sudo dd if=/path/to/almalinux.iso of=/dev/sdX bs=4M status=progress
Replace /path/to/almalinux.iso with the actual path to your downloaded ISO file and /dev/sdX with your USB drive identifier. Make sure to unmount the USB drive if it’s automatically mounted.
Booting from the USB Drive
Restart your computer.
Access BIOS/UEFI settings: Usually, you can enter this by pressing a key like F2, F12, ESC, or DEL during boot (the exact key may vary by manufacturer).
Select USB as boot device: Change the boot order to prioritize the USB drive.
Save and exit: Your computer will now boot from the USB drive.
Starting the Installation
Once your computer boots from the USB drive, you will see the AlmaLinux welcome screen.
Select “Install AlmaLinux” from the menu.
Wait for the installation environment to load.
Selecting Language and Keyboard Layout
Choose your language: From the welcome screen, select your preferred language.
Select the keyboard layout: If necessary, adjust the keyboard layout to match your needs.
Partitioning Your Hard Drive
During the installation, you’ll need to set up your hard drive partitions.
Select “Installation Destination.”
Choose the hard drive: Select the disk where you want to install AlmaLinux.
Partitioning options: You can choose “Automatically configure partitioning” or opt for “Custom” if you want more control. For new users, the automatic option is recommended.
Installing KDE Plasma Desktop
Select “Software Selection.”
Choose the Desktop Environment: Under the “Base Environment” section, select “KDE Plasma Workstation.” This will ensure that the KDE desktop environment is installed alongside AlmaLinux.
Add optional software: You can also select additional software packages if needed.
Completing the Installation
Network configuration: Make sure your network is configured properly. If you’re connected via Ethernet, it should be set up automatically.
Root password: Set a strong root password for your system.
Create a user account: Fill in the details to create a regular user account.
Review your settings: Check all your selections to ensure everything is correct.
Start the installation: Click “Begin Installation” and wait for the process to complete. This may take some time.
Post-Installation Steps
Once the installation is finished:
Reboot your system: Remove the USB drive when prompted.
Log in to your desktop: Enter the credentials for the user account you created.
Update the system: Open a terminal and run the following commands to update your system:
bash
Copy code
sudo dnf update
Install additional software: Use the DNF package manager to install any additional software you may need.
Conclusion
Installing AlmaLinux with the KDE desktop environment is a straightforward process that enhances your Linux experience with a visually appealing and feature-rich interface. By following the steps outlined in this guide, you can successfully set up your AlmaLinux system and start exploring all it has to offer.
ALSO READ:Geekzilla Autos: Your Ultimate Guide to Cutting-Edge Car Tech
FAQs
Is AlmaLinux free to use?
Yes, AlmaLinux is an open-source operating system that is free to download and use.
Can I install other desktop environments on AlmaLinux?
Absolutely! AlmaLinux supports multiple desktop environments, including GNOME, XFCE, and more.
How do I uninstall software on AlmaLinux?
You can uninstall software using the DNF package manager with the command:
bash
Copy code
sudo dnf remove package_name
Is AlmaLinux suitable for servers?
Yes, AlmaLinux is ideal for server environments, offering stability and security.
Where can I find support for AlmaLinux?
You can find support through the AlmaLinux community forums and documentation on their official website.